티스토리 구글 서치콘솔 연동 rss , sitemap 등록방법
티스토리 블로그를 만들고 애드센스까지 신청했다면 이제 내 포스팅 이 각 검색창에 검색되게 해야 합니다. 물론 구글서치콘솔이나 네이버 서치콘솔에 등록한다고 하여 무조건 내 글이 검색되는 건 아니지만 그래도 하지 않는 것보다는 검색될 확률이 높으니 하는 게 좋습니다.
티스토리 구글 서치콘솔 연동 rss , sitemap 등록 해야 하는 이유
구글서치콘솔 은 구글 에서 운영 하고 있는 웹사이트 검색 관리 도구입니다. 구글 에 자신의 웹사이트 나 블로그 등이 검색할 수 있게 등록할 수 있으며 자신의 블로그 포스팅에 대한 검색 통계 및 주요 검색 키워드 등도 확인할 수 있습니다.
구글서치콘솔 을구글서치콘솔을 사용 하기 위해서는 티스토리 와 구글서치콘솔을 연동 해주어야 합니다.
1. 티스토리 와 구글서치콘솔 연동하기
1. 자신 의 블로그 관리 페이지 중 플러그 인을 눌러봅니다.
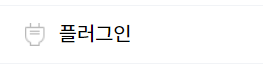
2. 플러그인 중 구글서치콘솔을 눌러 줍니다.
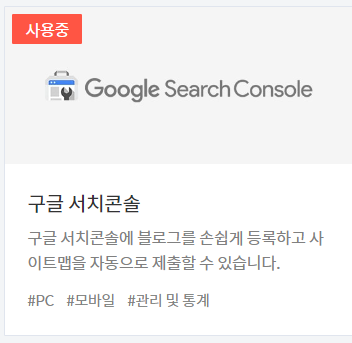
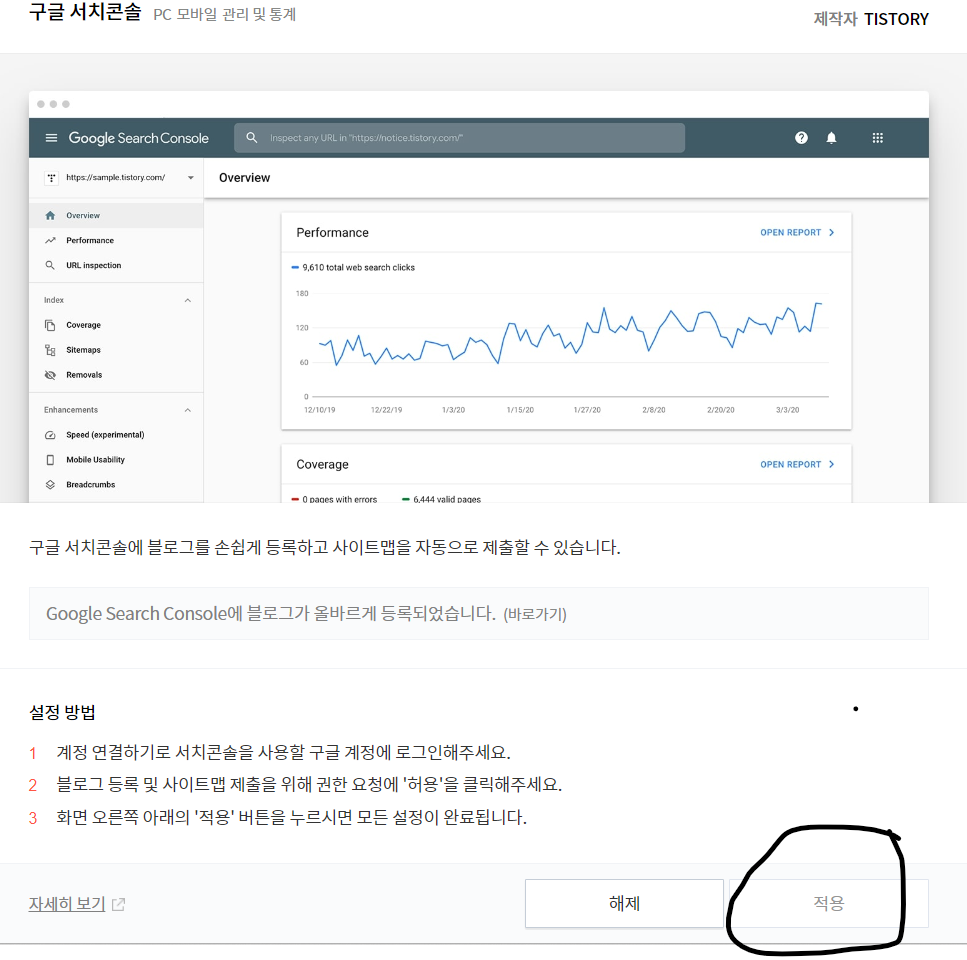
3. 계정 연결하기 → 티스토리 블로그와 연동할 구글 계정 선택 → 모두 동의 → 티스토리 자신의 블로그로 돌아와 → 적용하기 를 눌러주면 끝납니다.
2. 티스토리 와 구글서치콘솔 연동 확인하기
연결이 끝났다면 제대로 되었나 확인해 보는 게 좋습니다. 먼저 다시 티스토리 블로그 플러그인을 눌러준 후 구글서치콘솔을 눌러 준후 바로가기를 눌러 확인해 보면 됩니다.

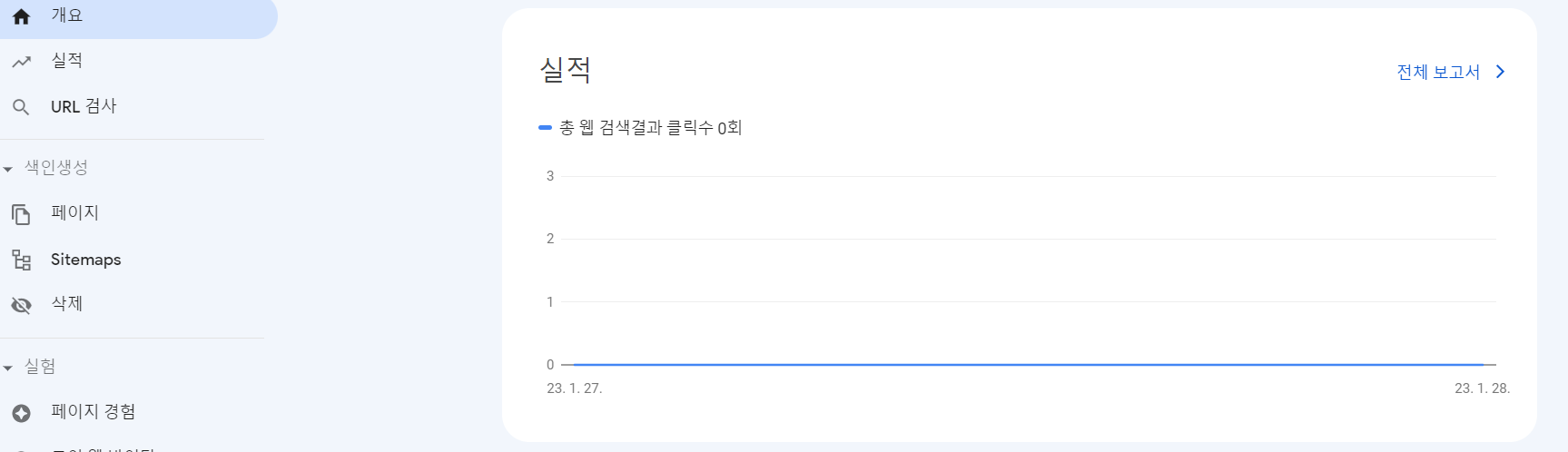
위와 같은 화면이 나온다면 제대로 연결된 것입니다. 이제 자신의 포스팅을 등록하는 방법을 알아보도록 하겠습니다.
3. 구글서치콘솔에 티스토리 포스팅 등록하기
티스토리 와 구글서치콘솔을 연동 했다면 이제 자신의 포스팅을 구글서치콘솔에 등록하여 구글에 검색되게 해야 합니다. 순서대로 따라만 하면 됩니다.
1. 자신의 포스팅의 url을 복사 합니다. 자신의 포스팅 맨 아래 보면 url 을 복사할 수 있습니다.
2.url을 복사 했다면 다시 구글서치콘솔로 들어갑니다. 구글서치 콘솔 왼쪽 url 검사를 눌러줍니다.
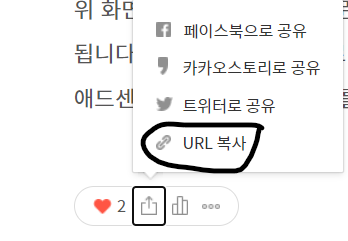

3. url 검사를 눌러 주면 아래 화면처럼 나옵니다.

위와 같은 화면이 나오면 돋보기 옆에 복사한 자신의 포스팅 주소를 붙여 준후 엔터를 처주면 됩니다. 엔터 를 친 후 조금만 기다리면 아래와 같은 화면이 나오면 바로 밑에 색인생성 요청 울 눌러 준후 기다리면 끝납니다.
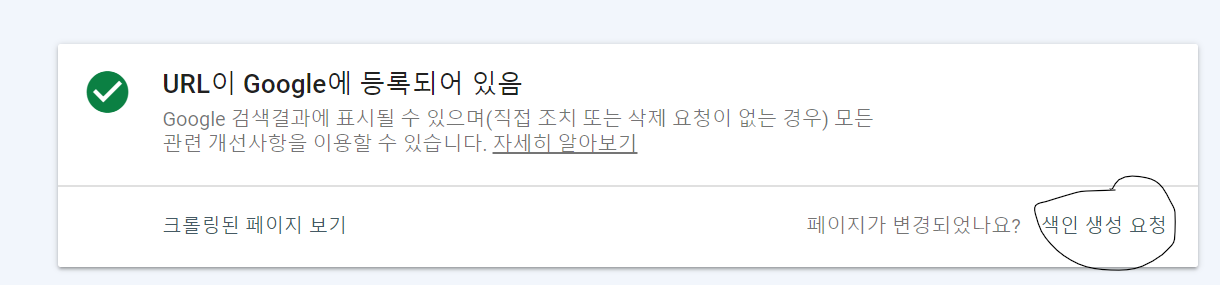
이렇게 하면 자신의 포스팅 이 등록되었다고 뜨며 끝납니다. 주의할 점은 매 포스팅마다 등록해주어야 한다는 겁니다. 이제 자신의 블로그 RSS와 사이트 맵을 등록 해야 합니다.
4. 구글서치콘솔 RSS 등록
다시 구글서치콘솔 화면으로 넘어가 줍니다. 왼쪽 sitemap을 눌러 줍니다. 사이트 맵을 눌러 주면 새 사이트맵 추가 화면이 나오면 첫 번째 자신의 블로그 주소 옆에 rss를 입력 후 제출을 눌러 줍니다.
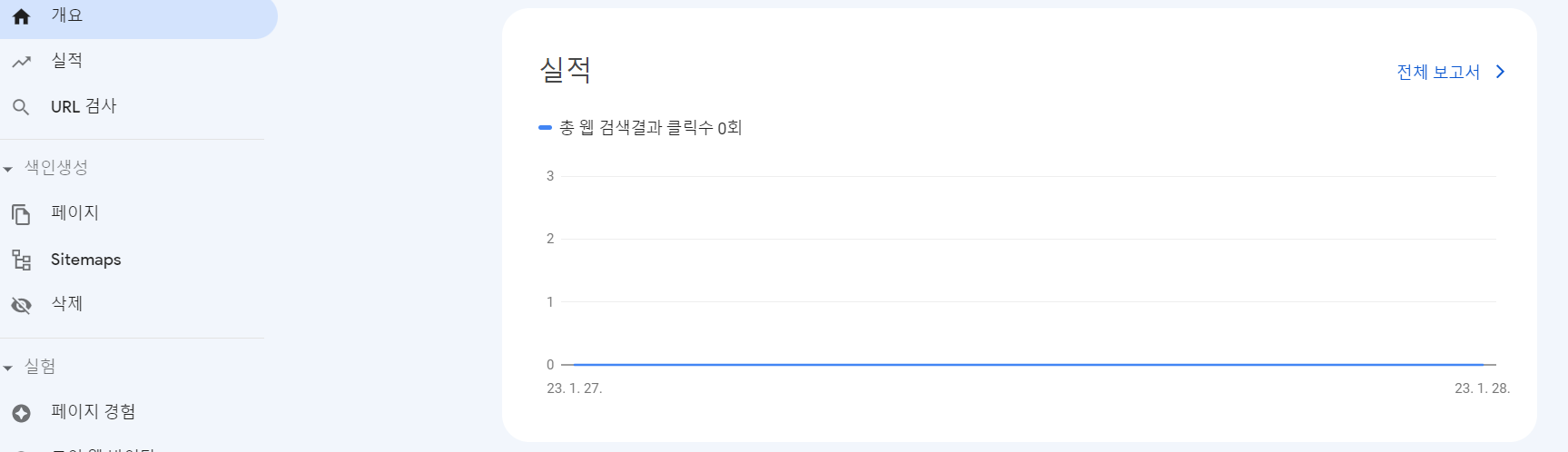

그럼 rss 등록은 끝난 것이며 다음은 똑같은 화면에서 sitemap.xml 입력 후 다시 제출을 눌러 줍니다.
이렇게 하면 구글 등록은 모두 끝났습니다. 별로 어렵지도 시간이 오래 걸리지 않는 방법이니 꼭 해주는 게 좋습니다.
'애드센스 수익증가' 카테고리의 다른 글
| 티스토리 애드센스 승인 받는 글쓰기 팁 (1) | 2023.02.02 |
|---|---|
| 애스센스 승인 나는 티스토리 포스팅 하기 (0) | 2023.02.01 |
| 쉽고 빠른 티스토리 블로그 네이버 검색 등록하기A ~ Z (0) | 2023.01.31 |
| 애드센스 가입 과 신청 그리고 승인조건 A ~ Z 까지 (0) | 2023.01.29 |
| 블로그 의 애드센스 수익 130% 증가 달성 후기 티스토리 블로그 만들고 셋팅 하는 방법 (0) | 2023.01.28 |




댓글